Technický výkres je využíván například ve strojírenství, elektrotechnice či stavebnictví. Je kreslen ve vhodně zvoleném měřítku a musí obsahovat všechny informace nutné pro výrobu konkrétní součásti, stroje, stavby apod. V tomto návodu vám ukážeme, jak ve výkresu vytvořit rámeček a rohové razítko.
Postup tvorby výkresu lze rozdělit na dvě části:
- vytvoření rámečku a rohového razítka,
- vytvoření samotného výkresu součásti nebo sestavy s kusovníkem (připravujeme).
Vytvoření rámečku a rohového razítka je třeba provést, pokud již nedisponujete standardní šablonou výkresu (listu). Máte-li k dispozici šablonu výkresu, můžete se pustit rovnou do vkládání základního pohledu, promítnutých pohledů, kótování apod.
Vytvoření rámečku a rohového razítka
Založte nový výkres: Hlavní menu → Nový → Výkres.
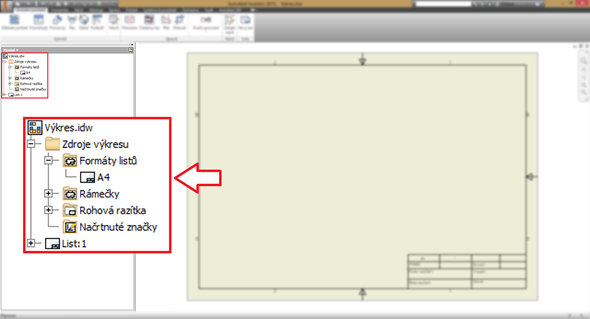
V historii výkresu je uvedena složka se Zdroji výkresu – ty, pokud tomu tak není, je vhodné vyplnit. Racionálně naplněné zdroje výkresu do budoucna usnadňují a zefektivňují práci. Dále je v historii umístěn samotný List.
List je možné editovat kliknutím pravého tlačítka myši → upravit list. Zobrazí se okno, ve kterém je možné změnit název listu, velikost, orientaci apod.
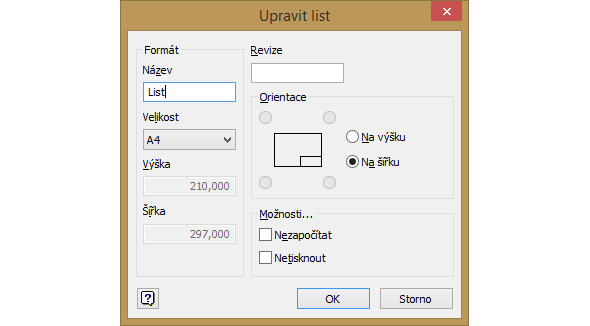
V tuto chvíli ponecháme formát A4 na šířku.
Aby byl výkres plnohodnotný, vyplníme Rámeček a Rohové razítko. Tyto funkce jsou k dispozici v záložce Správa, v části Definice.
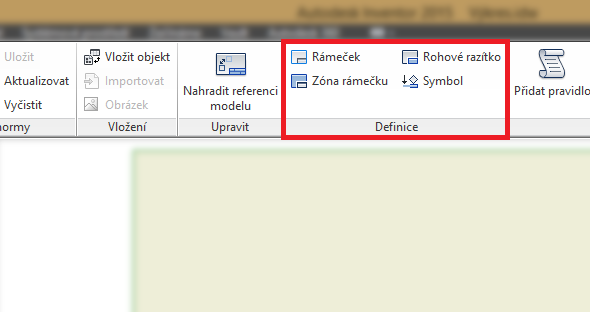
Kliknutím na funkci Zóna rámečku se zobrazí okno Výchozí parametry rámečku výkresu. V okně je možné zadat počet zón v horizontálním a vertikálním směru. Stejně tak je možné zadat popisek (abecední, číselné, nebo žádné). V tuto chvíli zadáme dvě horizontální a vertikální zóny, kdy horizontální bude značená číselně a vertikální abecedně. Čím je větší formát listu (výkresu), tím by měl rámeček obsahovat více zón (není však pravidlem).
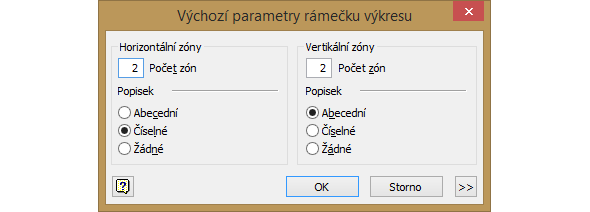
Potvrzením zadání parametrů v okně Výchozí parametry rámečku výkresu se rámeček přenese na List.
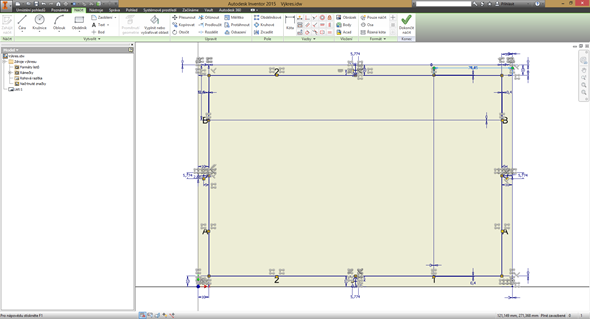
Nyní (ale i v budoucnu) je možné provedený návrh rámečku editovat, případně potvrdit jeho správnost kliknutím na tlačítko Dokončit náčrt. Po kliknutí na tlačítko Dokončit náčrt se zobrazí okno, ve kterém je ještě třeba zadat Název rámečku a provést uložení.
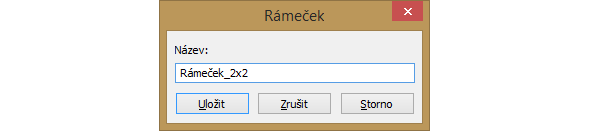
Nyní je rámeček zanesen ve Zdrojích výkresu ve složce Rámečky.
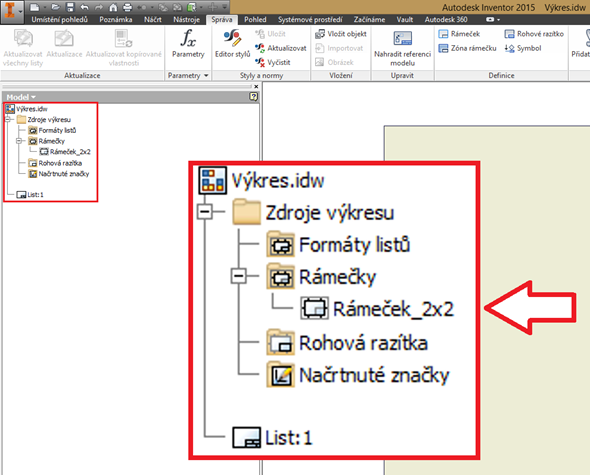
Rámeček je možné vložit do listu výkresu buď kliknutím levého tlačítka myši na rámeček, nebo kliknutím pravého tlačítka na rámeček a vybráním Vložit z plovoucí nabídky. Rámeček je možné editovat vybráním Upravit z menu nabídku. Pokud se rozhodnete rámeček smazat, vyberte možnost Odstranit.
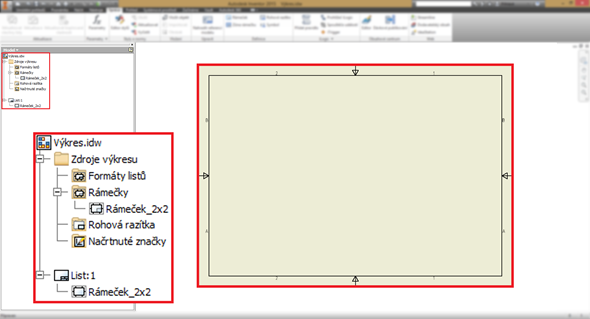
Jakmile je rámeček vložen ve výkresu, vytvoříme Rohové razítko.
Kliknutím na funkci Rohové razítko v záložce Správa, části Definice, dojde k přepnutí ovládání programu do režimu Náčrt.
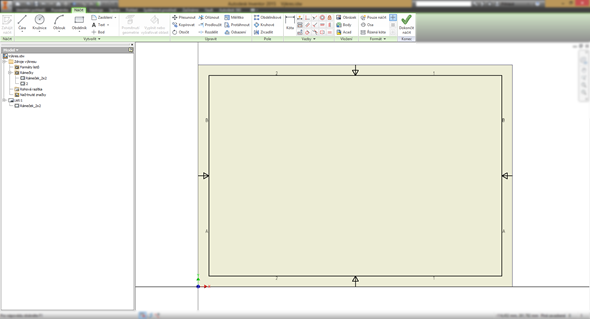
V tomto režimu lze definovat rohové razítko pomocí příslušných prvků. Je možné vytvořit jeho ohraničení, texty a automatické texty, které se budou vyplňovat z vlastností daného souboru.
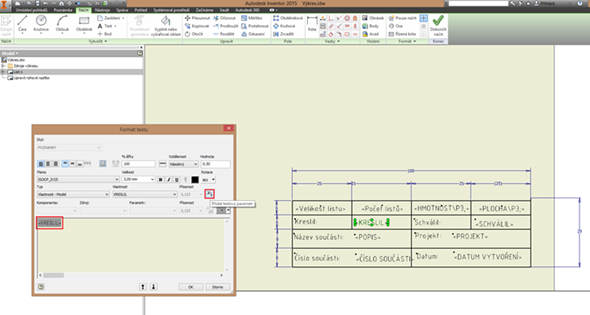
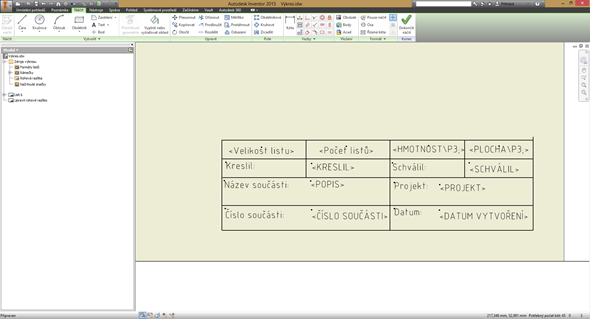
Kliknutím na tlačítko Dokončit náčrt budete vyzvání k zadání Názvu rohového razítka. Vytvořené rohové razítko je možné vložit do Listu výkresu. Postup vložení, editace a mazání rohové razítka je podobný jako u Rámečku.
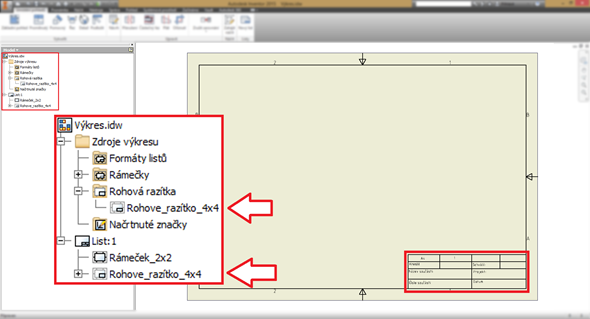
Takto připravený výkres považujeme za určitou šablonu, která bude použita i v budoucnu. Z toho důvodu je vhodné výkres přesunout do Formátů listů.
Po kliknutí pravým tlačítkem na List se zobrazí menu, ve kterém vybereme Vytvořit formát listu… Zobrazí se dotaz na Název, ten vyplníme a uložíme. Nyní je již ve Zdrojích dokumentu, ve složce Formáty listů, uložen formát výkresu s rámečkem a rohovým razítkem.
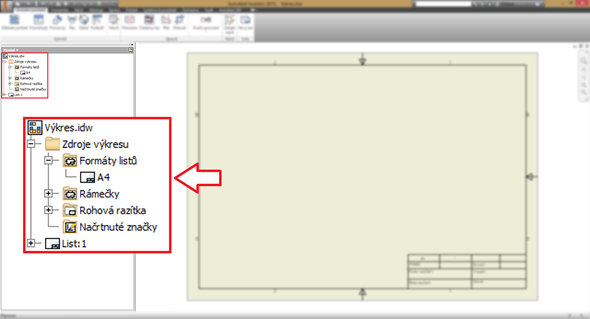
Šablona výkresu je vytvořena – můžete editovat výkres konkrétní součásti nebo sestavy.
[adrotate banner=“11″]

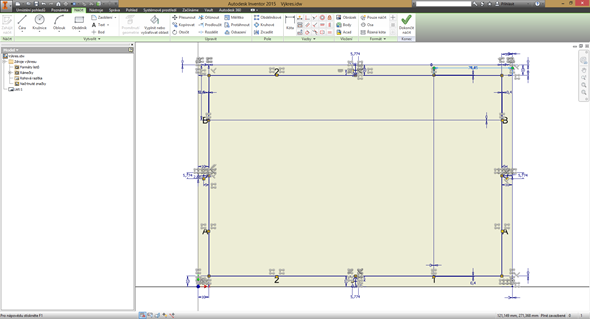








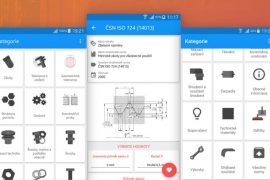
30 Comments
Pingback: Inventor: Postup vytvoření výkresu #2 (součást a sestava) » Konstrukter.cz
Znáte dřívější razítka firmy Škoda Plzeň, jsou zajímavá, i kusovníky,ale nevím jak získat dostupný Softwarepro kreslení na počítači, třeba v rovině , t.j. 2D.