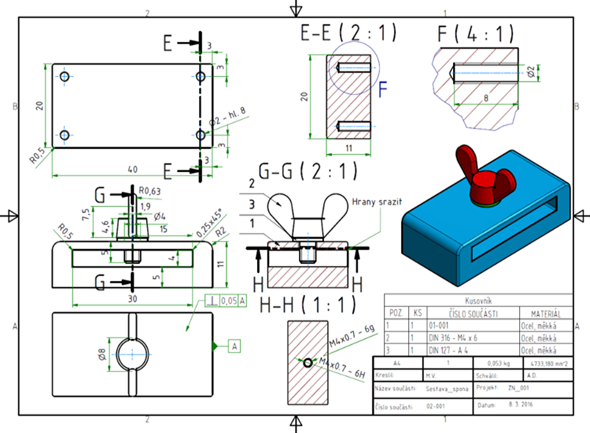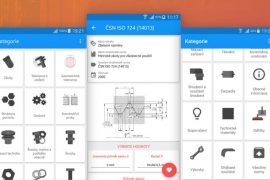Pokud jste již vytvořili výkres nebo šablonu s rámečkem a rohovým razítkem, podívejte se na praktické příkladu, jak postupovat dál.
Postup tvorby výkresu lze rozdělit na dvě části:
- vytvoření rámečku a rohového razítka,
- vytvoření samotného výkresu součásti nebo sestavy s kusovníkem.
Máte-li založen výkres, umístěte pohledy, resp. základní pohled. K tomu slouží záložka Umístění pohledů, která obsahuje části Vytvořit, Upravit, Náčrt a Listy. Nejčastěji se pracuje s částmi Vytvořit a Upravit.

Kliknutím na funkci Základní pohled se zobrazí okno Výkresový pohled.

Vyhledejte Soubor (model dílu nebo sestavy – zdrojového dokumentu pro vytvoření výkresu) a zvolte vhodnou Reprezentaci, Orientaci, Měřítko a Styl zobrazení. Jak jsou měněna jednotlivá nastavení, mění se i náhled základního pohledu v pozadí.
Okno Výkresový pohled skrývá další dvě záložky: Stav modelu a Možnosti zobrazení. Zatrhněte pouze Prvek závitu na záložce Možnosti zobrazení. Docílíte toho, že na výkrese budou zobrazeny závity.
Nyní máme zvoleno vše potřebné a můžeme zanést základní pohled do plochy výkresu.

V prohlížeči je patrné, že List obsahuje – kromě Rámečku a Rohového razítka – i Základní pohled. Tím, že byl načten model, se na základě dat souboru doplnilo také rohové razítko.
Nyní doplníme Promítnuté pohledy (opět záložka Umístění pohledů, část Vytvořit). U tohoto modelu zadáme horní, dolní a boční pohled. Pro lepší vizualizaci rovněž připojíme prostorový pohled.
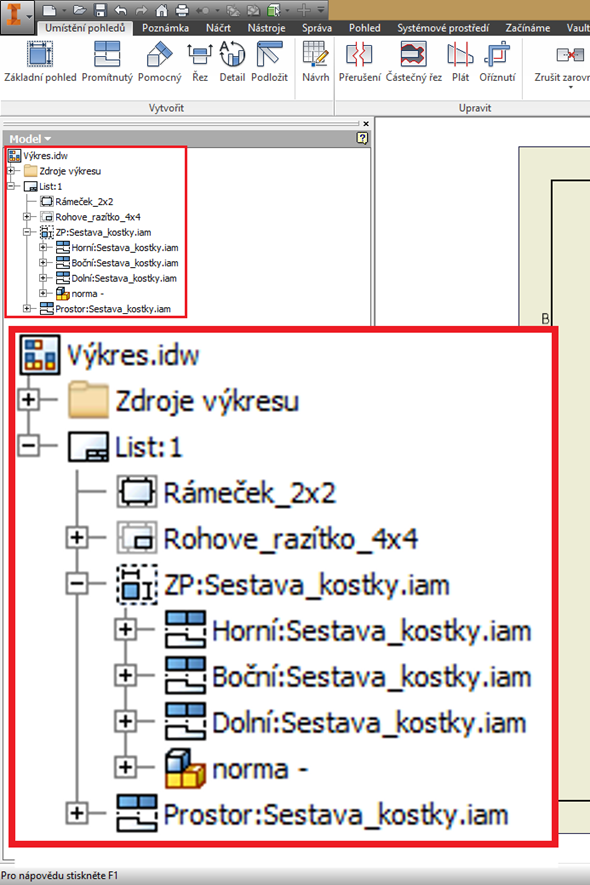
Kliknutím pravým tlačítkem na pohledy se rozevře menu, ve kterém je možné pohledy editovat a doplňovat. Je například možné editovat styl zobrazení, měřítko, vložit automatické osy, obnovit kóty apod.
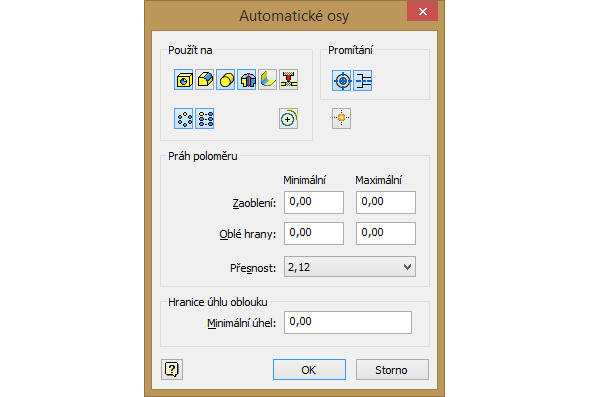
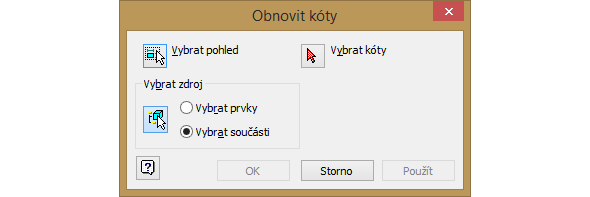
Výkres doplněný pomocí výše uvedených funkcí je zobrazen na obrázku níže.
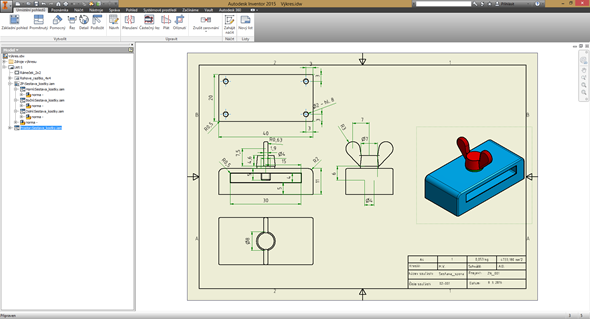
Pro podrobnější zobrazení sestavy je dále možné použít Řez a Detail.
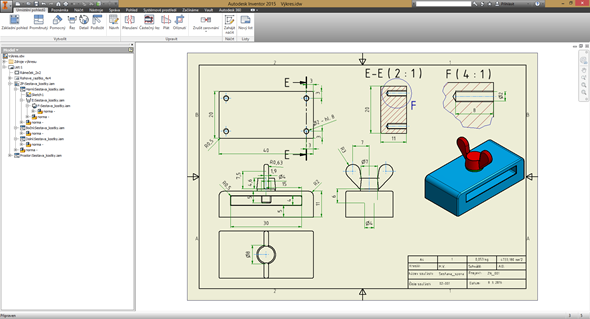
Rovněž je možné užít funkce ze záložky Umístění pohledů, část Upravit. K dispozici je Přerušení, Částečný řez, Plát, Oříznutí, Zrušení zarovnání.
Kromě automatických funkcí lze samozřejmě výkres doplnit o Kóty, Popisy prvků, Text, Symboly, Tabulky apod. Tyto funkce jsou k dispozici v záložce Poznámka.

Využitím funkcí v záložce Poznámka doplníme výkres o Kóty, Zkosení, Text s odkazem, Tolerance, Osy, Popis prvků, Kusovník, Pozice atd.
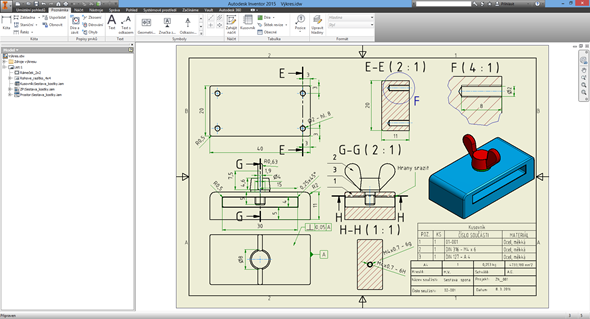
V tuto chvíli je tedy již výkres hotov. Samozřejmě se jedná pouze o modelový příklad, z technologického a konstrukčního hlediska bude zřejmě třeba doplnit další informace.
Nyní můžeme výkres Exportovat, nebo Vytisknout. V momentě, kdy výkres netisknete prostřednictvím tiskárny (plotru), ale chcete získat volně šiřitelnou podobu výkresu v elektronické podobě, je vhodné použít Export → PDF. Při použití tisku do PDF nebude výsledný dokument PDF obsahovat např. hladiny, což může v některých případech ztěžovat práci s výkresem.
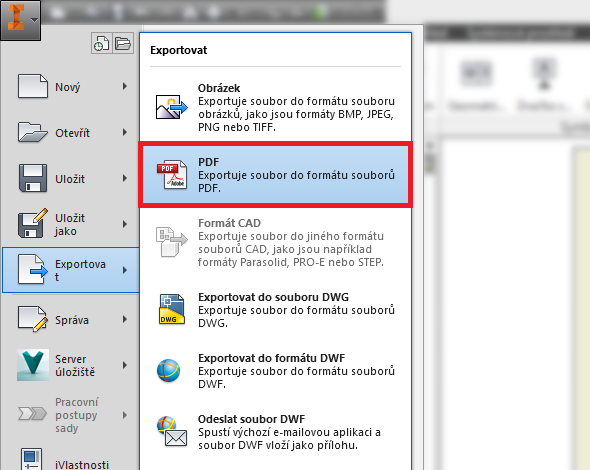
Na obrázcích níže je uveden náhled na vyexportované a vytištěné PDF.

Je-li třeba, aby byl výkres přístupný dalším lidem, je vhodné řešit správu dat. Autodesk ji umožňuje prostřednictvím aplikace Autodesk Vault. Využíváte-li takovouto správu dat, je vhodné výkres zařadit do úložiště.
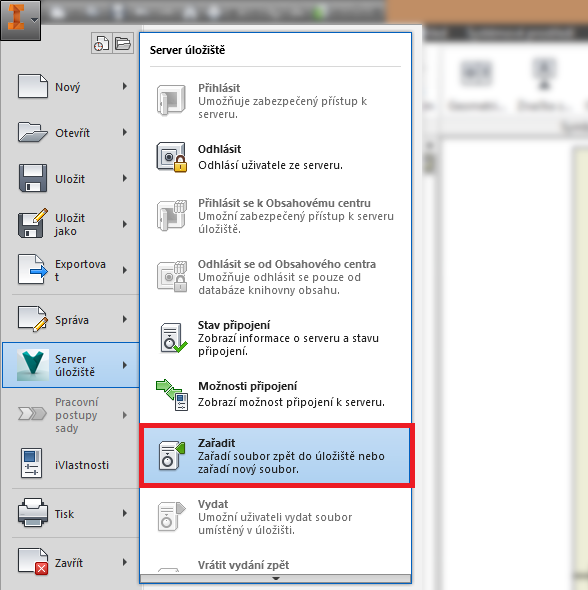
[adrotate banner=“11″]