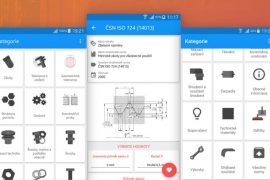Cílem načrtnuté geometrie je dosáhnout jednoznačného a plně definovaného určení pomocí rozměrových a geometrických nástrojů. Rozměrově je náčrt určen kótami. Geometricky je náčrt určen pomocí vazeb.
Uživatel při tvorbě náčrtu musí využívat kombinací rozměrových a geometrických nástrojů tak, aby byl náčrt plně určený. Geometrická závislost náčrtu zcela závisí na uživatelských schopnostech.
Při tvorbě náčrtu se využívá tzv. parametrizace, která umožňuje plně konfigurovat náčrt, konstrukci a design vyvíjeného modelu. Téměř vždy by měla být geometrie náčrtu plně parametrizována. Plná parametrizace zaručuje přehledné tvarové změny a dodatečnou úpravu náčrtu bez vznikajících komplikací.
Během tvorby náčrtu je stav geometrie náčrtu a jeho určení barevně odlišeno (plně určený a podurčený náčrt). V některých případech (překótovaný náčrt) je o stavu geometrie náčrtu uživatel informován systémovým hlášením.
Entity mohou být:
- plně určené (modré) – náčrt je plně definován pomocí rozměrových kót a geometrických vazeb (obr. 30),
- podurčené (černé) – náčrt vyžaduje rozměrovou kótu nebo geometrickou vazbu (obr. 31),
- přeurčené – náčrt obsahuje nadbytečnou rozměrovou kótu nebo geometrický vztah (obr. 32).
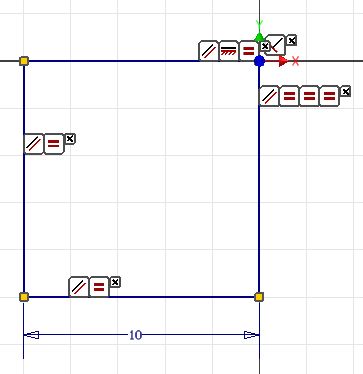 Obr. 30 — Plně určený náčrt pomocí rozměrových a geometrických nástrojů (modré zabarvení)
Obr. 30 — Plně určený náčrt pomocí rozměrových a geometrických nástrojů (modré zabarvení)
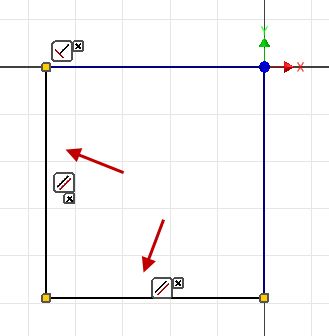 Obr. 31 — Podurčenému náčrtu chybí rozměrové kóty (černé zabarvení)
Obr. 31 — Podurčenému náčrtu chybí rozměrové kóty (černé zabarvení)
 Obr. 32 — Varování o vznikajícím překótovaného náčrtu
Obr. 32 — Varování o vznikajícím překótovaného náčrtu
Ukončení náčrtu
Náčrt se dokončí potvrzením zelené šipky v pravé části záložky Náčrt (obr. 33), panel Konec, stisknutím pravého tlačítka myši v grafickém prostředí náčrtu a výběrem Dokončit náčrt v zobrazeném menu nebo stisknutím pravého tlačítka ve stromové struktuře a výběrem Dokončit náčrt v zobrazeném menu (obr. 34).
 Obr. 33 — Příkaz k dokončení náčrtu v záložce Náčrt
Obr. 33 — Příkaz k dokončení náčrtu v záložce Náčrt
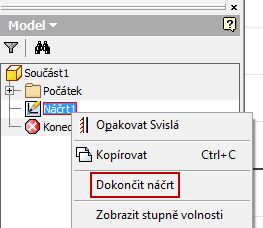 Obr. 34 — Menu vyvolané ve stromové struktuře
Obr. 34 — Menu vyvolané ve stromové struktuře
Úprava náčrtu
Inventor je software založený na parametrizaci a asociativitě. O parametrizaci již bylo zmíněno v odstavci Stav geometrie náčrtu. Asociativita je funkce, díky níž je zaručena provázanost mezi modelem, sestavou a výkresem. Asociativní funkce nacházejí uplatnění zejména při dodatečných modifikacích náčrtů, vytvořených konstrukčních prvků nebo modelů.
Z tohoto důvodu je možné dodatečně upravovat náčrt. Otevřít vytvořený náčrt je možné přes stromovou strukturu, kliknutím pravého tlačítka myši na náčrt, který je předmětem úpravy a výběrem příkazu Upravit náčrt (obr. 35).
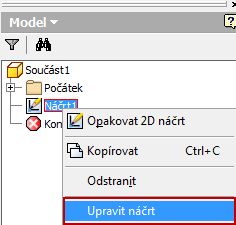 Obr. 35 — Upravit náčrt
Obr. 35 — Upravit náčrt
Typy čar geometrie náčrtu
Při tvorbě geometrie náčrtu se nabízejí čtyři typy čar, díky kterým lze náčrt plně definovat. Změna typu čáry se provádí příkazy, nacházející se v pravé části záložky Náčrt (obr. 36), panel Formát.
 Obr. 36 — Příkazy pro změnu typu čar
Obr. 36 — Příkazy pro změnu typu čar
Nejčastěji používaným typem čáry je čára normální (obr. 37 a), která je zpracovávána konstrukčními prvky při tvorbě modelu. Jedná se o plnou čáru, kterou uživatel definuje rozměrovými nebo geometrickými nástroji.
Konstrukční typ čáry (obr. 37 b) se používá při vývoji náčrtu pro parametrické prvky. Je součástí náčrtu, ale nevyužívají ji konstrukční prvky při tvorbě modelu. Pomocí konstrukčních čar lze definovat vazby normální geometrie náčrtu.
Osa (obr. 37 c) je obměnou čáry konstrukční a používá se pro vizuální určení konstrukčních os, například u rotačních součástí.
Referenční typ čáry je přiřazován náčrtu promítnutému z hran součásti. Referenční geometrie je asociativní, takže se po změně hran součásti automaticky aktualizuje referenční geometrie. Asociativitu referenční geometrie ztrácí po změně čáry na jiný typ.
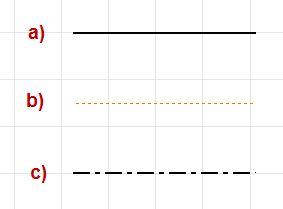 Obr. 37 — Typy čar geometrie náčrtu
Obr. 37 — Typy čar geometrie náčrtu
a) normální, b) konstrukční, c) osa
Tvorba náčrtu
Náčrt se vytváří pomocí kreslicích příkazů a jejich vzájemné kombinace tak, že jejich rozměrové a geometrické vztahy určují tvar součásti. Kreslícím prvkem je přímka, kružnice, oblouk, obdélník, spline, elipsa, bod, mnohoúhelník a text. Ostré rohy a přechody lze upravit zaoblením nebo zkosením hrany. Příkazy pro tvorbu náčrtu jsou v záložce Náčrt,panelKreslení (obr. 38). Tento panel obsahuje navíc příkaz Promítnutí geometrie.
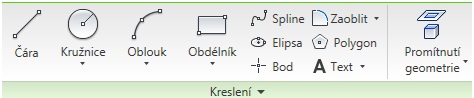 Obr. 38 — Panel Kreslení
Obr. 38 — Panel Kreslení
Přímka
Přímka je jedním z nejpoužívanějších kreslících prvků.
Příklad:
1. Zadejte příkaz Přímka a načrtněte uvedený náčrt (obr. 39).
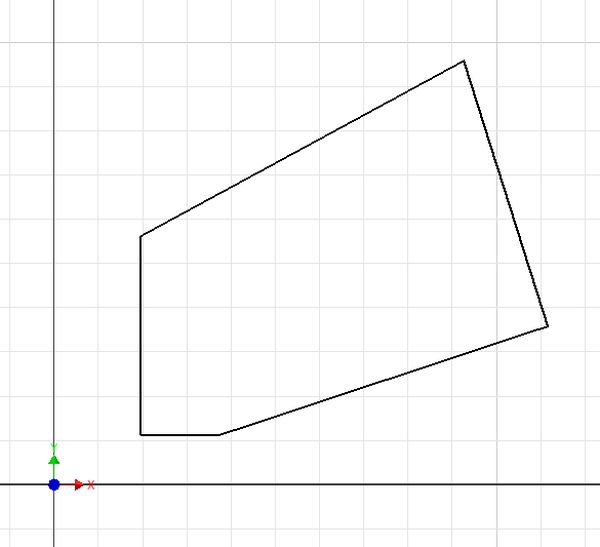 Obr. 3.39
Obr. 3.39
2. Přidejte Horizontální a Vertikální vazbu (obr. 40).
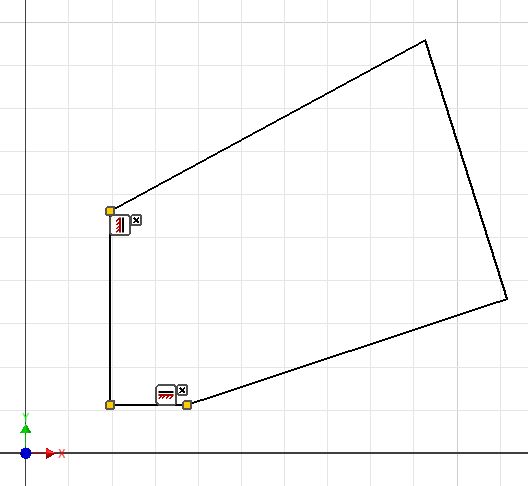 Obr. 40
Obr. 40
3. Přidejte náčrtu rozměrové a úhlové kóty (obr. 41).
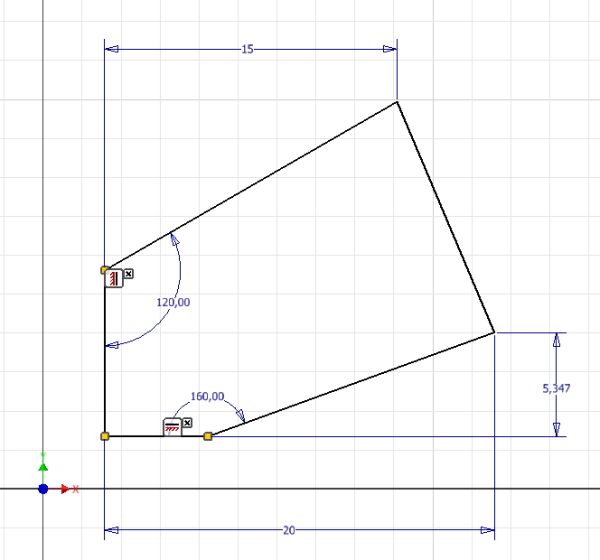 Obr. 41
Obr. 41
4. Přidejte Kolmou vazbu (obr. 42).
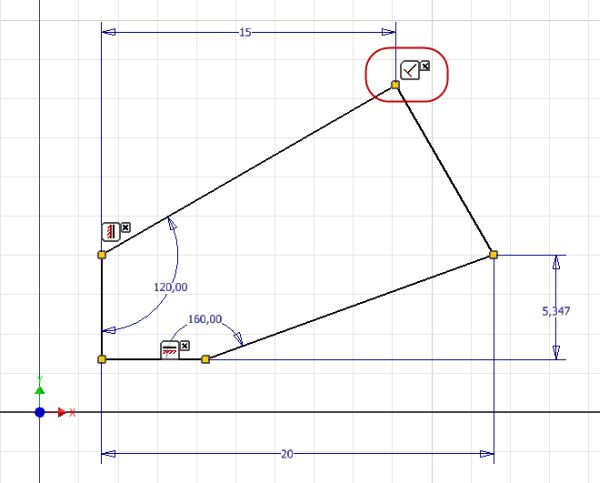 Obr. 42
Obr. 42
5. Přejděte na záložku Náčrt, panel Kreslení a stiskněte příkaz Promítnutá geometrie.
Vyberte ve stromové struktuře Středový bod. Bod začleňte do rozpracovaného náčrtu. Pomocí Totožné vazby spojte levý dolní roh načrtnuté geometrie se Středovým bodem(obr. 43). Náčrt je plně určený — barva entit se změnila z černé na modrou.
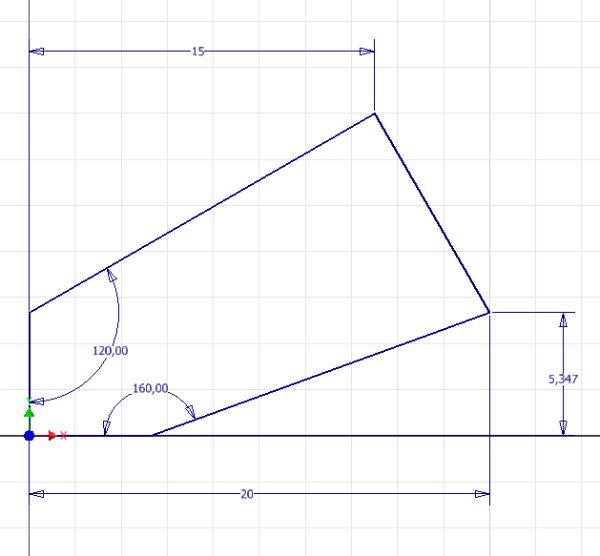 Obr. 43
Obr. 43
Kružnice
Kružnice může být kreslena dvěma způsoby:
- Kružnice střed — zadává se umístěním středového bodu kružnice a je definována poloměrem (průměrem), (obr. 44),
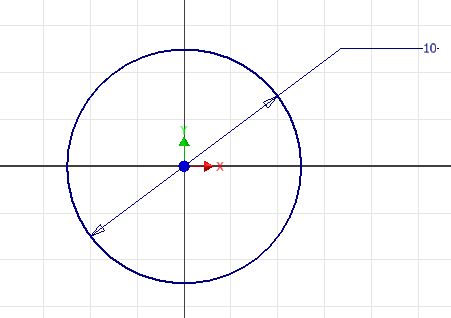 Obr. 44 — Plně definovaná kružnice se středem v počátku souřadného systému
Obr. 44 — Plně definovaná kružnice se středem v počátku souřadného systému
- Kružnice tangenta – vepsaná kružnice určená třemi tečnými přímkami (obr. 45).
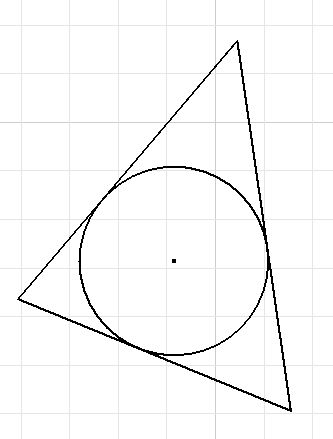 Obr. 45 — Podurčená vepsaná kružnice
Obr. 45 — Podurčená vepsaná kružnice
Oblouk
Oblouk je část kružnice, určený poloměrem a počátečním a koncovým bodem oblouku, popř. délkou oblouku.
Oblouk může být kreslen třemi způsoby:
- Středový oblouk, kde jsou vstupními parametry střed, počáteční bod a koncový bod oblouku (obr. 46),
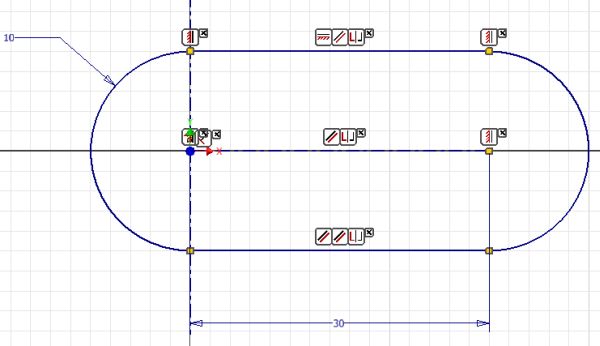 Obr. 46 — Příklad použití příkazu Středový oblouk
Obr. 46 — Příklad použití příkazu Středový oblouk
- Oblouk třemi body, kde se zadává počáteční bod, koncový bod a bod oblouku, který určuje velikost poloměru,
- Tečný oblouk je určen počátečním a koncovým bodem, kde počáteční bod oblouku je konečným bodem entity, ke které má být oblouk tečný.
Obdélník
Příkaz Obdélník se používá při tvorbě náčrtu pro urychlení práce. Jedná se o grafický útvar, skládající se ze čtyř přímek, které jsou k sobě vázány Kolmou vazbou.
Obdélník lze zadávat dvěma způsoby:
- Obdélník dvěma body — obdélník je určen dvěma, do úhlopříčky ležícími body. První bod určuje počátek obdélníku, druhý bod určuje šířku a výšku obdélníku (obr. 47). Spodní a horní hrana obdélníku je rovnoběžná s horizontální osou náčrtu a levá a pravá strana obdélníku je rovnoběžná s vertikální osou náčrtu.
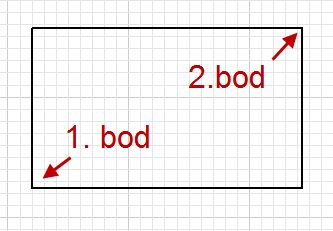 Obr. 47 — Obdélník dvěma body
Obr. 47 — Obdélník dvěma body
- Obdélník třemi body — první dva body určují šířku a směr obdélníku a jeho úhlové vychýlení od horizontální nebo vertikální osy náčrtu, třetí bod je výškovým parametrem obdélníku (obr. 48).
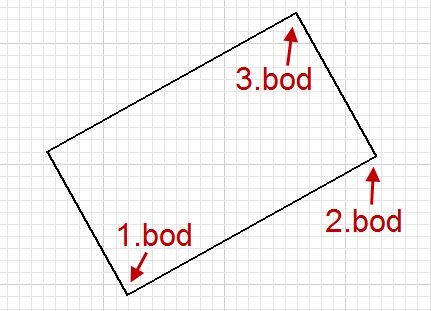 Obr. 48 — Obdélník třemi body
Obr. 48 — Obdélník třemi body
Spline
2D a 3D spline jsou křivky s konstantní změnou poloměru, které prochází řadou bodů interpolace. Body spline mohou být částečně nebo plně zakótovány.
Pro vizuální rozlišení jsou koncové body spline čtvercové a body interpolace spline podél křivky jsou ve tvaru kosočtverce (obr. 49).
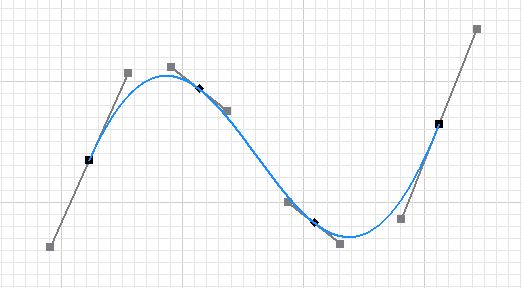 Obr. 49 — Spline
Obr. 49 — Spline
Body spline se mohou zakótovat použitím vazeb s existující geometrií při kreslení křivky nebo pozdějším přidáním vazeb a kót.
K úpravě tvaru spline přesouváním vazebních bodů spline se může klepnutím na spline pravým tlačítkem:
- přidat body podél křivky spline,
- prozkoumat poloměr křivosti v bodech podél křivky,
- zobrazit vazby,
- změnit metodu interpolace,
- zavřít otevřené spline.
Elipsa
Elipsa je definována středem a hlavní a vedlejší osou. Prvním bodem náčrtu elipsy je při kreslení její střed. Druhým a třetím bodem jsou délky osy. Na pořadí druhého a třetího bodu nezáleží (obr. 50).
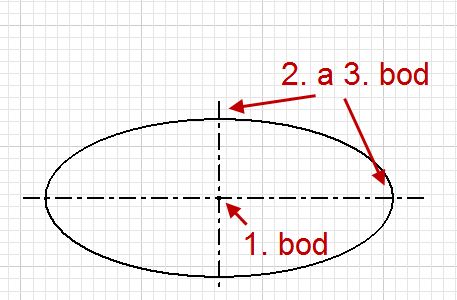 Obr. 50 — Elipsa definovaná třemi body
Obr. 50 — Elipsa definovaná třemi body
Bod
Body náčrtu slouží pro definování dalších entit a křivek, např. spline. Podstatou je usnadnit umístění načrtnuté geometrie.
V náčrtu se vyskytují dva druhy bodů:
- Bod, přidaný uživatelem pro snadnější definici dalších entit (obr. 51),
 Obr. 51 — Bod
Obr. 51 — Bod
- Středový bod kružnNastavení rozteče a počtu řádků se provádí v záložce ice nebo oblouku, který je automaticky generovaný při kreslení kružnice nebo oblouku (obr. 52).
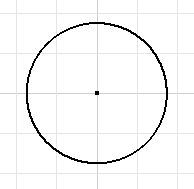 Obr. 52 — Středový bod kružnice
Obr. 52 — Středový bod kružnice
Rozdíl mezi nimi je ten, že bod, definovaný uživatelem, vypadá jako malý křížek. Bod se do náčrtu umisťuje klepnutím pravého tlačítka myši. Umisťovat jej lze mj. do poloviny, středu nebo průsečíku existující geometrie.
Zaoblit entity
Příkaz se používá pro vytvoření tečného zaoblení mezi entitami. Systém zobrazuje náhled na zaoblení. Zaoblení vznikne po potvrzení levým tlačítkem myši.
Vytvořit zaoblení lze dvěma způsoby:
- označením koncových částí sousedících entit (obr. 53),
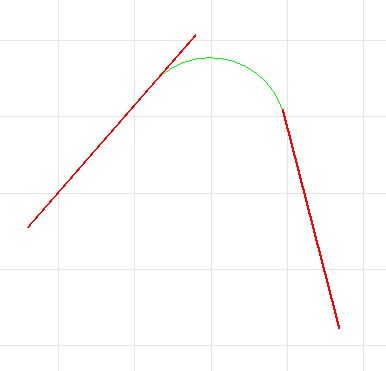 Obr. 53 — Náhled na zaoblení mezi dvěma sousedícími entitami
Obr. 53 — Náhled na zaoblení mezi dvěma sousedícími entitami
- označením totožného bodu (průsečíku) dvou přímek, obr. 54.
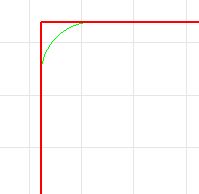 Obr. 54 — Náhled na zaoblení dvou sjednocených přímek
Obr. 54 — Náhled na zaoblení dvou sjednocených přímek
Zkosit entity
Příkaz se používá pro vytvoření zkosení mezi entitami. Systém zobrazuje náhled na zkosení. Zkosení vznikne po potvrzení levým tlačítkem myši.
Vytvořit zkosení lze třemi způsoby:
- stejnou velikostí (obr. 55),
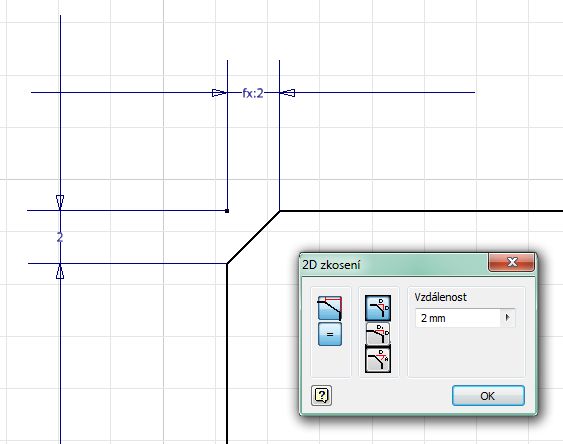 Obr. 55 — Zkosení definované stejnou délkou
Obr. 55 — Zkosení definované stejnou délkou
- rozdílnou velikostí (obr. 56), první označená entita bude zkosena o zadanou vzdále/pnost 1, druhá označená entita o zadanou vzdálenost 2,
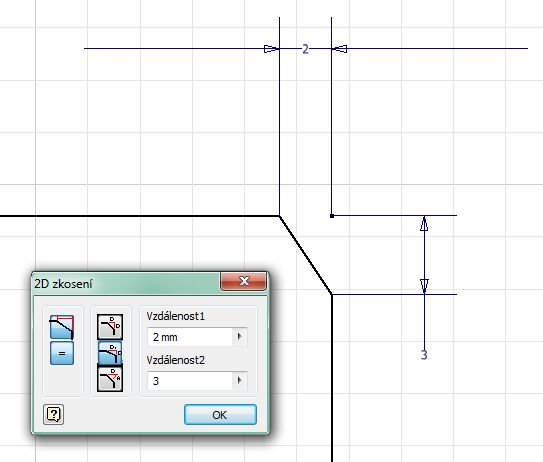 Obr. 56 — Zkosení definované rozdílnou délkou
Obr. 56 — Zkosení definované rozdílnou délkou
- úhlem a velikostí (obr. 57), první označená entita bude zkosena o zadanou vzdálenost, druhá entita bude zkosena o zadaný úhel.
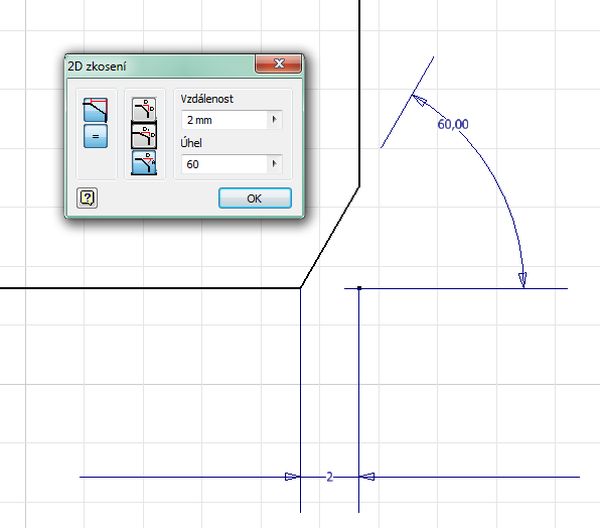 Obr. 57 — Zkosení definované délkou a úhlem
Obr. 57 — Zkosení definované délkou a úhlem
Polygon/Mnohoúhelník
Příkaz Polygon/Mnohoúhelník slouží pro vytváření rovnostranného mnohoúhelníku s počtem až 120 stran.
Počet stran se definuje tak, že se vybere příkaz Polygon a zadá se počet stran číselnou hodnotou. Na obr. 58 je uveden příklad mnohoúhelníku s počtem stran 10.
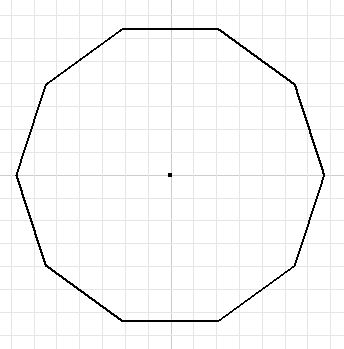 Obr. 58 — Polygon s deseti stranami
Obr. 58 — Polygon s deseti stranami
Text
Do návrhu modelu je možné zahrnovat firemní názvy, loga, výrobní čísla aj. V tomto případě lze do součásti začlenit text pomocí metody vyrážení, gravírování nebo rytí. Text se do náčrtu přidává pomocí příkazu Textové pole (obr. 59) nebo Textu zarovnaného ke geometrii (obr. 60). V okně Formát textu (obr. 61) lze nastavit orientaci textu, písmo, velikost, barvu a prodloužení. Po vytvoření lze Textové pole i Text zarovnaný ke geometrii upravit v případě, že je aktivním náčrt, ve kterém se text vytvořil.
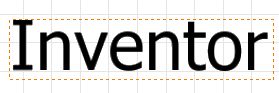 Obr. 59 — Textové pole
Obr. 59 — Textové pole
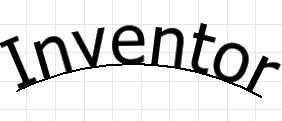 Obr. 60 — Text zarovnaný ke geometrii
Obr. 60 — Text zarovnaný ke geometrii
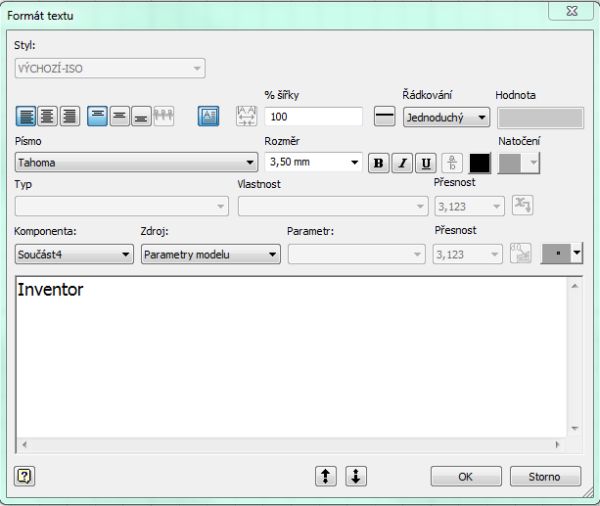 Obr. 61 — Formát textu
Obr. 61 — Formát textu
Textové pole obsahuje lineární text, který se zadává do dialogu Formát textu. Pole je možné v rámci náčrtu přesouvat nebo zavazbit, případně může být měněna jeho velikost. Pravý horní roh tohoto pole je referenčním bodem, pomocí něhož lze přesouvat či používat vazby k tomuto poli.
Text zarovnaný ke geometrii na rozdíl od Textu v textovém poli je zcela zavazben k vybrané geometrii. Tento text není omezen na lineární konfiguraci, vyhovuje však tvaru vybrané geometrie.
Promítnutí geometrie
Promítnutá geometrie má stálou pozici vzhledem k náčrtu, kde vznikla. Geometrie náčrtu se může okótovat nebo spojit vazbou s promítnutou geometrií. Promítnutá geometrie se může použít v profilech či trajektoriích nebo pro vytvoření součásti v sestavě. Promítnutá geometrie je asociativní a je aktualizována při změnách její nadřazené geometrie.
Podle potřeby se může upravit prvek, který promítnutou geometrii používá. Klepnutím pravého tlačítka a výběrem položky Přerušit spojení z nabídky se odstraní asociativní vztah s nadřazeným prvkem.
Promítnutou geometrii lze použít mj. v těchto případech:
- promítnutí výchozího středového bodu do náčrtové roviny a spojení náčrtu vazbou s počátkem souřadného systému,
- promítnutí obrysu do náčrtové roviny pro použití profilu,
- promítnutí náčrtu konstrukčního prvku do náčrtové roviny pro použití v profilu nebo trajektorii nového konstrukčního prvku.