Spolu s tím, jak vehementně se Microsoft snaží vnutit uživatelům svého operačního systému Windows 8.1 používání cloudových služeb a nové rozhraní, to chvíli vypadalo, že tento software přišel o funkci pro vytvoření kompletní bitové kopie celého systému. Ale není to naštěstí pravda.
Pokud jste si navykli pravidelně, či nepravidelně zálohovat váš počítač kompletním zkopírováním systémového disku, mohli jste k tomu vedle nástrojů jako Paragon BackUp Recovery ve Windows 7 a Windows 8 používat vestavěný nástroj, který je zdarma a používá se vcelku snadno.

Ve Windows 8 tato funkce zůstávala, ačkoliv nesla poněkud nesmyslný název „Obnovení souborů systému Windows 7“. Většina těch, kdo na podzim přešli na vylepšenou verzi Windows 8.1 však už tuto aplikaci hledala marně. Spousta webů zaměřených na informační technologie pak dokonce uvádí, že funkce pro vytvoření zálohy systému byla z Windows 8.1 zcela odstraněna, přičemž se ale pletou.
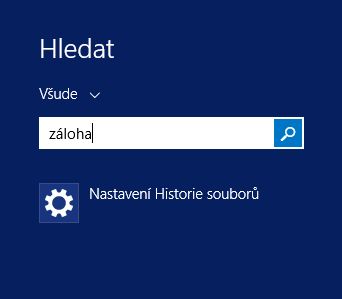
Pokud zálohovací funkce hledáte, nabídne vám Windows 8.1 nově jen nástroj „Nastavení historie souborů“, který v prostředí Modern UI, alias „Metro“, umožňuje zálohovat pouze obsah základních složek Dokumenty, Obrázky, Hudba a Videa, případně pod volbou „Obnovení“ obnovit operační systém, ovšem nic z tohoto není to, co asi chcete.
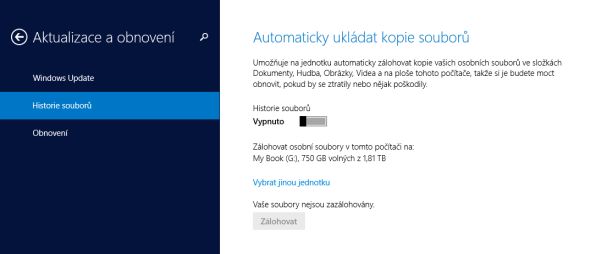
Nicméně nezoufejte. Je to sice strašná kulišárna, ale ve skutečnosti ve Windows 8.1 stále najdete původní nástroj pro vytvoření kompletní zálohy systémového disku. Jenom je dost nešťastně (a možná schválně) schovaný.
Fígl spočívá ve dvou věcech – nehledejte podle slova „záloha“ nebo „zálohovat“, nýbrž podle slova „historie“. Vyhráno ale ještě není. Microsoft totiž opět zcela nelogicky nabídne výsledky s velmi zmateným označením. Vítězem je ten, kdo klikne na položku „Historie souborů“, tolik podobnou výše zmíněnému „Nastavení historie souborů“. Proč nelogicky? Protože každá z nich odpovídá přesně popisu té druhé, jde tedy možná chybu v přiřazení překladu.
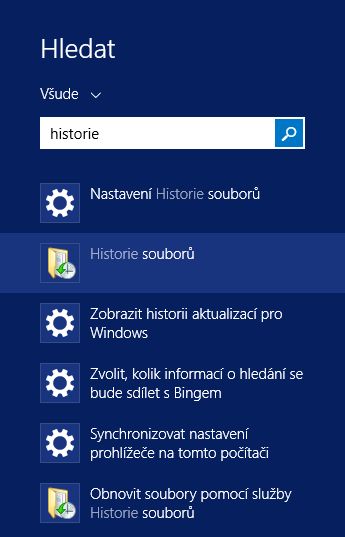
Otevře se staré dobré klasické desktopové okno, ale i v něm musíte lovit – položka pro spuštění toho finálního nástroje je skryta v levém spodním rohu okna, kde se nenápadně krčí HLEDANÉ ŘEŠENÍ, odkaz s názvem „Záloha bitové kopie systému“.
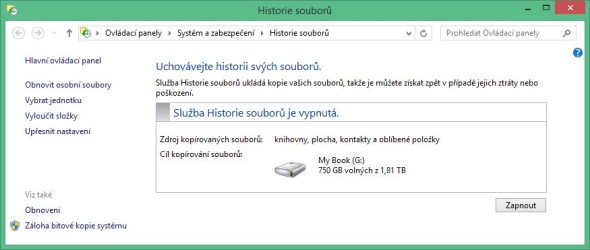
Klikněte na něj a dál již postupujte dle intuitivního průvodce, načež se během zálohování svých Windows 8.1 můžete sami sebe ptát, kde nechali vývojáři v tomto případě svůj rozum…

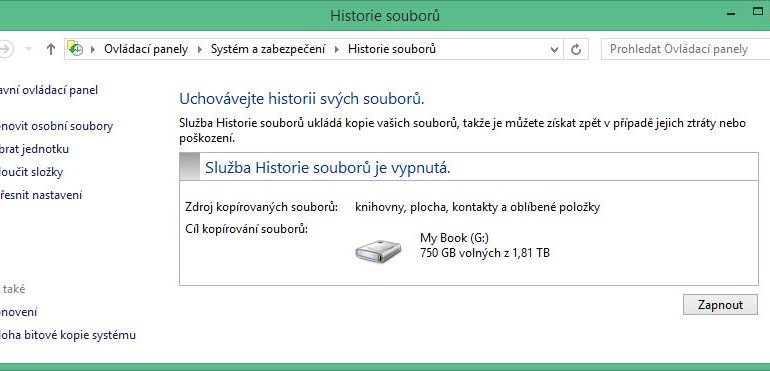







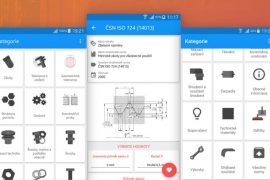

111 Comments
Stačí do hledání napsat „Bitová kopie“ a po stisku Enteru se rovnou nabídne Vytvořit jednotku pro obnovení.
Ale jinak plně souhlasím s autorem, kdeže to nechali vývojáři rozum a to nejen v tomto případě, ale téměř u celých Windows 8/8.1
Na slovensku nám bolo už dávno známe, že české preklady vo Windows sú zavádzajúce, resp. divne preložené. Namiesto v predaji preferovanej českej kópie Windows som všetkým odporúčal pôvodnú anglickú verziu a na to aplikovať slovenský LIP.
Děkuji, málem bych tu volbu přehlédl.
ovládací panely HISTORIE SOUBORU
hotovo tam nechali vývojáři rozum
jednoduché na pár kliků vše po ruce
jen se naučit jakou řečí hovoří.
Taky jsem to hledal a našel až v ovl. panel.. Podle výše uvedeného jsem nenašel nic. atd. atd.
Jj našel jsem to, ale přijde mě aprosto stupidní vybírat, co nechci zálohovat místo toho, co chci zálohovat. Asi opravdu někdo přišel o zdravý, selský rozum. :)
Jaký je rozdíl mezi výše popsanou cestou a použitím příkazu recimg.exe z přík.okna ?
No to je přeci zřejmé každému.Stačí tento příkaz do přík.okna zadat.Je potřeba znát 1.anglický jazyk.
2.i když tento jazyk známe je potřeba aby dotyčný vykonavatel znal jak zadat command a co tím nápovědný popisek (help) vlastně míní.Práce s příkazovým řádkem je pro cca.99% uživatelů naprostá čínština.
C:\Windows\system32>recimg.exe
Configures the recovery image Windows uses to refresh your PC.
RECIMG.EXE
The recimg.exe command line tool lets you configure a custom recovery image
for Windows to use when you refresh your PC. When you create a custom
recovery image, it will contain the desktop apps you’ve installed, and the
Windows system files in their current state. Recovery images do not contain
your documents, personal settings, user profiles, or apps from Windows Store,
because that information is preserved at the time you refresh your PC.
When you create a custom recovery image, recimg will store it in the
specified directory, and set it as the active recovery image. If a custom
recovery image is set as the active recovery image, Windows will use it when
you refresh your PC. You can use the /setcurrent and /deregister options to
select which recovery image Windows will use. All recovery images have the
filename CustomRefresh.wim. If no CustomRefresh.wim file is found in the
active recovery image directory, Windows will fall back to the default image
(or to installation media) when you refresh your PC.
Note that you cannot reset your PC using a custom recovery image. Custom
recovery images can only be used to refresh your PC.
The following commands can be specified:
/createimage
Captures a new custom recovery image in the location specified by
, and sets it as the active recovery image.
/setcurrent
Sets the active recovery image to the CustomRefresh.wim file in the
location specified by . Windows will use this image when you
refresh your PC, even if a recovery image provided by your PC’s
manufacturer is present.
/deregister
Deregisters the current custom recovery image. If a recovery image
provided by your PC’s manufacturer is present, Windows will use that
image when you refresh your PC. Otherwise, Windows will use your
installation media when you refresh your PC.
/showcurrent
Displays the path to the directory in which the current active recovery
image is stored.
/help, /?
Displays this help text.
C:\Windows\system32>
Děkuji Honzovi.
Pěkný návod.
Já mám problém že to nejde zálohovat na externí disk o velikost 2 TB přičemž mám interní disk jen 1 TB. Prostě to píše že není místo (i když je disk prázdnej) a hlásí chybu 0x80780119. Můžete mi někdo pomoct
postup super.. ale pise m i to, ze neni dostatek prostoru pro vytvoreni stinove kopie svazku.. psalo mi to, ze bude potreba az 53GB mista zalohuju na 2. disk, kde mam 838GB mista.. systemovy disk je 240GB (SSD) z toho 189GB volneho mista.. nechapu :-( poradite mi nekdo ??
tedy jinymi slovy mam ten stejny problem, co tu psal ScVilaLKoH… vcetne hlaseni toho stejneho chyboveho kodu… sranda je, ze jeste pod tim je „dalsi informace:“ a dale nic… clovek ma dojem, ze si z nej delaji prdel..
Včera jsem měl v ruce ext. disk zákazníka – půl Tera, nešlo zálohovat-málo místa. Byl formátovaný FAT32 (nový podzim 2013!!!), samozřejmě přeformátovaný do NTFS fungoval OK (limit 4GB velikost souboru). Diskutující jsou předpokládám zkušení uživatelé a popisovaný případ nebude tento problém, ale pro laiky je třeba poznamenat, že zálohovací disk musí být formátován do NTFS. Hezký den.
Zdravím,
kdyby se to ještě někomu stalo, že mu to hlásí nedostatek místa, i když je to nesmysl, chybu jsem nejspíš identifikoval (díky zahraničním fórům). Můj nb má hodně i skrytých oddílů (EFI apod). Bitová kopie se vytváří z disku C: a i z těch malých oddílů. Když na některém z nich není dost místa, aby si tam systém připravil soubory, nepovolí to zálohu. Já to vyřešil tak, že jsem všechy oddíly zrušil (stejně po upgrade na 8.1 nefungovalo obnovení na windows 8.0), nechal jen oddíl EFI, a záloha frčí.
Mám ještě jiný problém. Chci zálohu (27 GB NFTS) umístit na flešku 60 GB (NFTS), a při vyhledávání kam zálohu uložit mi sytém hlásí „Tato jednotka není platné umístění zálohy“. Poradí mi někdo proč ?
Zdravím,
dnes jsem udělal zálohu Windows 8.1 na zcela nový externí disk WD s velikostí 1TB.
Po nahrání zálohy je velikost disku 32GB.
Jak získám zpátky 1TB?
Díky
Windows 8 je to nejhorší, co kdy MS stvořil. Šéf projektu by se měl jít oběsit
Chyba je v úvodním rozdělení disku.
Oddíl pro obnovení musí mít velikost 1000MB ne méně.
Systémový oddíl EFI = 100MB
C: co zbyde.
W 8.1. má tendenci nastavit oddíl pro obnovení menší než 400 MB a důsledkem je pak hláška, že má málo místa k ukládání dat.
W 8.0 rozdělovaly disk kupodivu správně a funkce byla bezvadná.
Návrh hřešení:
1)Převést nástrojem MIGRACE… data na jiný disk a stejně tak udělat i kopii dat na jiný disk.
2) Spustit „Správu disků“ a poznamenat si přesně názvy jednotlivých oddílů.
3) Ve Správci disků se pokusit provést změnu velikosti Oddílu pro obnovení na velikost ne méně jak 1000 MB a to tak, že napřed zmenšíte C:.
4) Pokud by to nešlo, bod 3), pak nezbývá než nová instalace s důrazem na počáteční, ruční nastavení velikosti oddílů.
Udělal jsem na externí disk bitovou kopii systému podle popsaného postupu, vytvoří se složka WindowsImageBackup, která zřejmě obsahuje vše potřebné pro obnovení systému. Pokud ale systém totálně spadne, čím ho z této zálohy obnovím, když nemohu příkaz obnovení použít?
Vyhledejte příkaz „Vytvořit jednotku pro obnovení“. Pak si na nějakou levnou flash paměť vyrobte bootovací nástroj, pomocí kterého provedete obnovu z vaší zálohy. Obdobně lze postupovat, pokud spustíte počítač z instalačního disku Windows 8 a zvolíte Další / Opravit tento počítač.
Podle návodu dělám bitovou kopii win 8_1 na flešku 64GB až do hlášky „Tato jednotka není platné umístění zálohy“. Naformátovánou flešku mám na NTFS. Prosím napište jak dál.
Nyní jsem zvolil stejný postup a připojil jsem externí HDD a nahrálo se něco přes 200 GB, tak možná proto to vůbec flešku nechtělo. Píšu to zde ať nikdo už neodpovídá zbytečně. Win 8.1 je fakt nedomyšlené.
Vytvoření bitové kopie proběhlo OK, jen jsem předtím musel zapnout příslušnou službu. Obnova je pak jednoduchá. Vyzkoušeno. Jen obnovovací flash musí být vytvořena předem na tom stejném počítači. Z jiného sice spouští ale neumožní obnovit bitovou kopii, což je logické.
Dobry ale me odchazi zakladni deska a potrebuji koupit jinou aby s tim fungoval stavajici OS se specialnim programem pro ucto ktere je fakt slozite nainstalovata rozchodit. Nema nekdo napad??
Abych to nemusel dělat ručně, nastavil jsem si to automaticky. Mám malý SSD disk pro systém, velký mechanický D: pro data.
Do plánovače jsem dal úlohu:
wbAdmin start backup -backupTarget:D: -include:C: -allCritical -quiet
Měl jsem problém, že to nechtělo ukládat na D:, chyba 0x8078014B, asi něco s právama. Takže jsem vytvořil spec. účet s právem skupiny „backup operators“, pod kterým se to spouští a navíc s vyšším oprávněním; to nepomohlo, ale už jsem to tak nechal. Nakonec pomohlo vymazat původní obsah adresáře D:\WindowsImageBackup, který vznikl ještě na Win8 vloni.
koupil jsem notas hevlett-packard…a tam byla nabídka po lopatě,kde mi to ukázalo abych si připravil 4DVD a tam jsem nalil komplet zálohu.Ovšem jsem ještě vyměnil kus za kus za jiného hevleta,kde je ta nabídka zálohy zašitá…
Pingback: Jak (ne)dostat upgrade na Windows 10 Technical preview + obnova zpět na Window 8.1 | Hello world