Využitím funkcí v panelech nástrojů Sandbox a Google je možné vytvořit plastické plochy, reliéfy a modely terénu. Poradíme vám, jak.
Kapitoly:
- Modelování terénu z dostupných 3D dat
- Modelování terénu pomocí konstrukčních nástrojů (připravujeme)
Přístupy k tvorbě terénu jsou dva, jejich editace je stejná:
- vytvoření z dostupných 3D dat (např. od geodetů v podobě zaměření terénu, na základě dat od společnosti Google apod.),
- modelování pomocí konstrukčních a specializovaných nástrojů programu.
Postup modelování terénu z dostupných 3D dat
K realizaci slouží funkce, které jsou mj. obsaženy v panelech nástrojů Sandbox a Google (v novějších verzích programu je název Google namísto Location).
Nástroje Google jsou rovněž k dispozici v záložce File → Geo-location.
Jedná se o funkce:
- Add Location (Přidání lokality),
- Clear Location (Vymazání již zadané lokality),
- Show Terrain (Zobrazení profilu terénu).
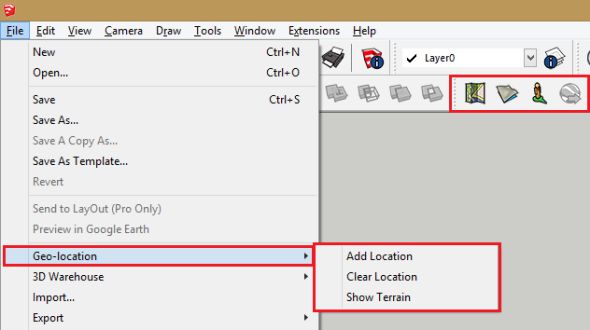
Spuštěním funkce Add Location se zobrazí podokno, ve kterém je k dispozici výběr takřka libovolné lokality z mapy světa. Lokalitu je možné následně přenést do modelovacího prostoru SketchUpu.
Lokalitu je rovněž možné vyhledat zadáním konkrétní adresy, případně ručně – pohybem myši, jak je to běžné např. v internetových prohlížečích. Máte-li vyhledanou lokalitu, můžete ji přenést do modelu. K tomu slouží tlačítko Select Region (Vyber oblast) a Grab (Získej oblast).
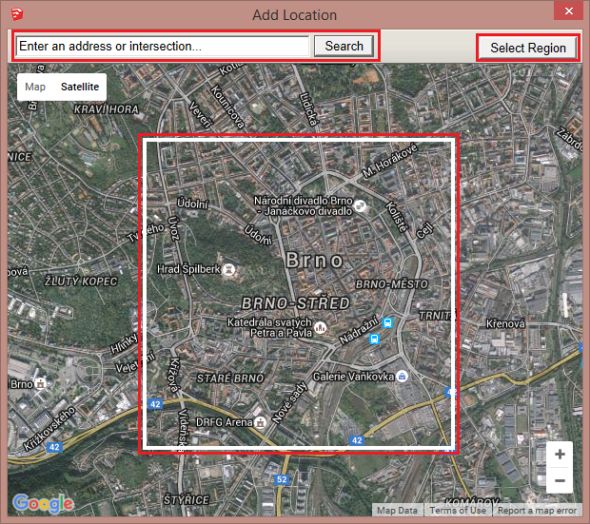
Výběrové okno lokality ještě poupravíte posunutím modrých „špendlíků“ umístěných v rozích výběrového okna.
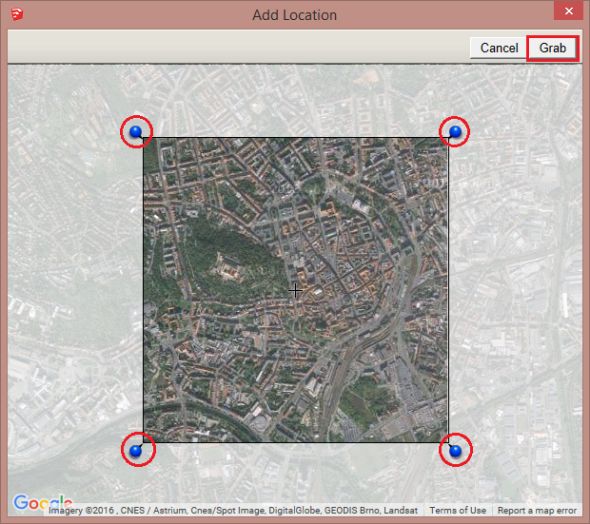
Kliknutím na tlačítko Grab se vybraná lokalita přenese do modelovacího prostoru SketchUpu.
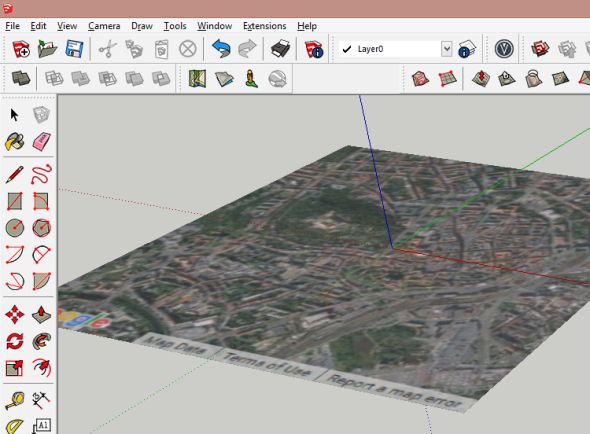
Nyní je lokalita přenesena do modelovacího prostoru. Pro zobrazení profilu terénu je třeba spustit funkci Toggle (Show) Terrain.
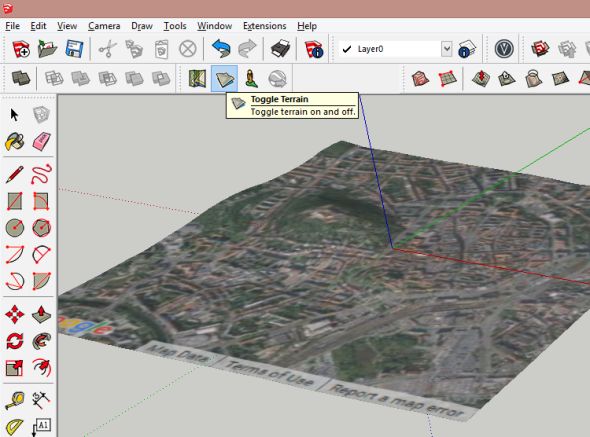
Tip: Získaný terén, vykreslený z dat společnosti Google, je poměrně zjednodušený, proto je vhodné jej editovat, aby lépe odpovídal realitě. Pokud chcete se získaným terénem pracovat, je třeba jej nejdříve odemknout. Odemknutí se provede kliknutím pravého tlačítka myši na terén a volbou Unlock (Odemknutí) ze zobrazené nabídky. Až odemknutý terén je možné upravovat podle potřeby.
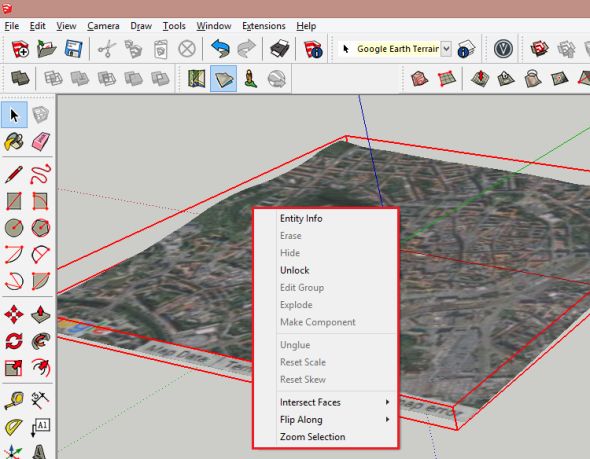
Pokud zvolený výřez neodpovídá vašim požadavkům – nebo již není třeba jej mít k dispozici – je možné jej odstranit. Buď standardní funkcí Erase (klávesa Delete), lépe však funkcí Clear Location.
V panelu nástrojů Google je k dispozici rovněž funkce Add Location a Toggle Terrain (ekvivalentní funkce k Show Terrain). Tyto funkce již byly popsány. Dále zmiňovaný panel obsahuje funkci Photo Textures, která umožňuje přenést na vybranou plochu ve SketchUpu rastrový obrázek získaný z Google StreeView, a funkci Preview Model in Google Earth (Náhled modelu v aplikaci Google Earth).
Tip: Poslední dvě zmiňované funkce nejsou k tvorbě terénu třeba, nicméně je dobré o nich vědět. Například při tvorbě 3D modelů reálných objektů a jejich přenášení do aplikace Google Earth.










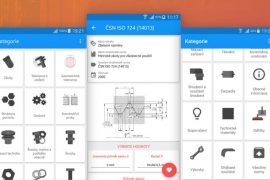
15 Comments
Dobrý den, jsem naprostý začátečník ve 3D modelování krajiny a o to víc si cením návodu, jak správně modelovat krajinu. Nicméně bych se chtěl zeptat, když mám starou mapu (1840), která je samozřejmě digi, tak jestli i ona lze nějak vymodelovat do 3D krajiny (třeba překrytím aktuálních map z googlu). Děkuji Honza