Návody na hašení někdy dosti zapeklitých problémů při používání počítače našim čtenářům očividně prospívají, mám tu pro vás tedy další. Může vám ušetřit dost nervů.
Někdy se stává, že se váš počítač nebo notebook rozhodne ignorovat režim spánku nebo hibernace a pokud se jej pokoušíte do tohoto stavu namísto vypnutí uvést, jen se restartuje a opět naběhne operační systém.
V případě mém se to stalo shodou okolností poté, co jsem si pořídil novou bezdrátovou myš a klávesnici, tudíž problém se dal vytušit velmi rychle. Jeho příčinou musely být tyto periferie. A jak jsem shledal při pátrání po řešení, není to potíž ojedinělá a týká se mnoha uživatelů operačních systémů Windows Vista, 7 a 8.
Jelikož nepomohlo odinstalování ovladače myši a dokonce ani výměna těchto periferií, bylo nutno hledat jádro pudla jinde. Nakonec vše vyřešila změna nastavení operačního systému, kterou zde popíšu, abych ostatním postiženým ušetřil ten čas i nervy, které jsem již proinvestoval sám. Je to iritující, když si zvyknete počítač jen uspávat (navíc Windows 8 z těchto klidových režimů nabíhá opravdu velice rychle) a namísto toho najednou musíte vše ukončit a vypnout, abyste to ráno zase otevírali znova.
Upozorňuji, že důvodů k neschopnosti počítače uspat se, může být mnohem více. Vypořádání s nimi je ale ve většině případů podobné, jako v níže uvedeném postupu – je prostě potřeba zablokovat aktivitu zařízení, které nedovolí počítači hibernovat. V mém případě bezdrátové myši.
1. Spusťte příkaz cmd.exe (vypátráte ho pod nabídkou Start > Hledat > cmd). Jakmile jej najdete, klepněte na soubor pravým tlačítkem myši a zvolte „Spustit jako správce“.
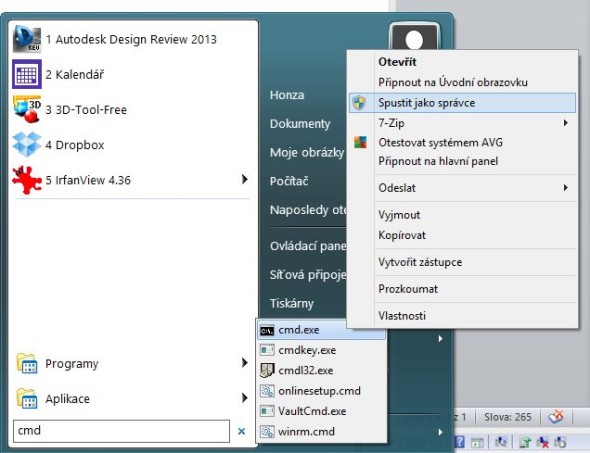
2. Objeví se „dosové“ dialogové okno Windows Command Processor, do něhož zadejte příkaz, kterým vypíšete seznam všech zařízení, jež mají tu moc probouzet počítač z režimu spánku:
POWERCFG /DEVICEQUERY wake_armed
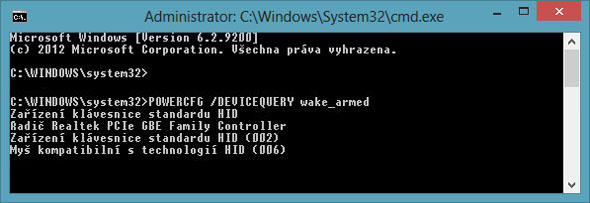
3. Zařízení, jehož schopnost probouzet počítač chcete zablokovat, deaktivujete zadáním příkazu, na jehož konci do uvozovek přesně opíšete název zařízení z předešlého výpisu, např.:
POWERCFG /DEVICEDISABLEWAKE „Myš kompatibilní s technologií HID (006)“
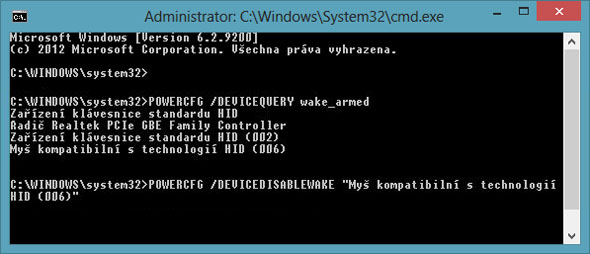
4. A to je vše. Jestli se vám to povedlo, můžete zjistit opakováním bodu 2, po jehož provedení by již v seznamu aktivních zařízení nemělo to dané figurovat.
Poznámka: Další možnosti konfigurací a nastavení příkazu POWERCFG najdete na webu firmy Microsoft.
Vašim počítačům i notebookům přeji sladké spaní.

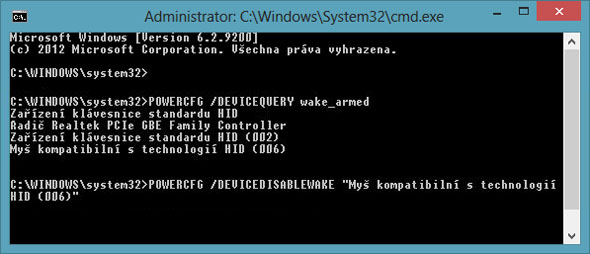








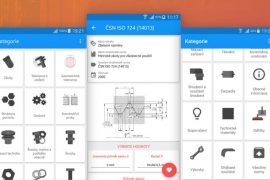
20 Comments
No to je pěkné, ale když zablokuju myš a klávesnici (a bez toho to nejede) tak jak pak asi počítač probudím?
Přitom na XP to se stejnou periferií funguje tak wtf?
tlacitkem na Case :)Mimo jine mě sleep ve win7 začal fungovat až po nastavení v biosu na S3 ONLY.
Dakujem za navod, kupil som novu dosku MSI G41m-p33 a nesla uspat pod win7… Stačilo v biose v power managment prepnut rezim na S3. Akurat ho treba potom prebudit z power tlacidlom… PS: skoda ze mi panbohcbleskom odvajcil ASUS kde vsetko ficalocjak malo…
myš mám už 3 roky a najednou mne nejde režim spánku.
Návod je dobrej, funguje to, pár věcí jsem se zbavil ale v tom seznamu zařízení (myš, klávesnice… má ještě jedno a s tím si nevím rady : MyZa.
Co to je MyZa, jak se toho zbavit?
Dík
MyZa taky nemuzu identifikovat a google taky neporadi
Geniální. Příkazový řádek jsem použil u tří počítačů, problém ihned vyřešen. Konečně tip, který funguje .-). Dík.
MyZa, My, MyZaMy jsem se taky nezbavil, ale usínání už funguje, takže neřeším.
No, to je mi zase návod. Úplně na hovn… Nějak jsem nepochopil to, když zadám příkaz který mi vypíše seznam všech zařízení, jež mají tu moc probouzet počítač z režimu spánku, jak potom poznám zařízení které brání hibernaci.
Na W10 mi to nefunguje. Píše Invalid parameter
Nakoniec sa mi podarilo čo to spáchať.
Detekovalo že počítač zobúdza USB HUB Controler.
Neviem to ale vypnúť. Prihlásený som ako správca do CMD aj tak odmietlo prístup.
Pre istotu som povypínal všetko čo sa zobrazilo že má povolené zobúdzať počítač (v tomto zozname na prekvapenie USB HUB Controler nefiguruje). Ani správca zaiadení mi pri USB HUB Controler nedovolí zaznačiť možnosť zakázať zobudenie týmto zariadením. Je to vysivené.
C:\WINDOWS\system32>powercfg -lastwake
Wake History Count – 1
Wake History [0]
Wake Source Count – 1
Wake Source [0]
Type: Device
Instance Path: USB\ROOT_HUB\4&199544c6&0
Friendly Name:
Description: USB Root Hub
Manufacturer: (Standard USB Host Controller)
C:\WINDOWS\system32>POWERCFG /DEVICEQUERY wake_armed
Microsoft PS/2 Mouse
Standard PS/2 Keyboard
HID-compliant mouse (002)
C:\WINDOWS\system32>Powercfg -deviceEnableWake „Microsoft PS/2 Mouse“
C:\WINDOWS\system32>Powercfg -deviceEnableWake „Standard PS/2 Keyboard“
C:\WINDOWS\system32>Powercfg -deviceEnableWake „HID-compliant mouse (002)“
C:\WINDOWS\system32>Powercfg -deviceEnableWake „USB Root Hub“
You do not have permission to enable or disable device wake.
Vďaka za každú radu
je potřeba spustit cmd jako správce, viz bod 1