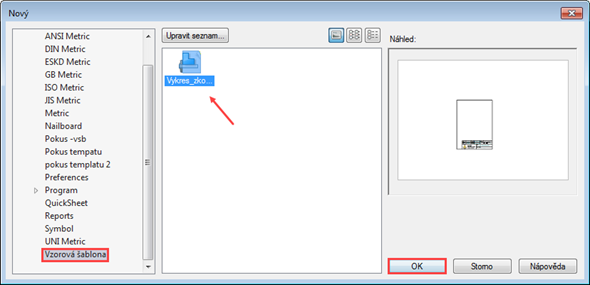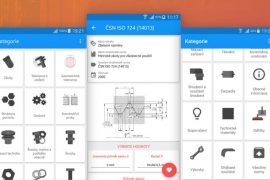V dnešním díle našeho seriálu se seznámíme s postupem tvorby šablony výkresu s vytvořeným popisovým polem, které jsme si dříve ukázali v návodu Editace popisového pole.








V příštích dílech si dále ukážeme, jak vložit model a vytvořit výkres s pohledy a popisy. Podíváme se blíže na postup tvory šablony s předem definovanými pohledy součásti. Jednotlivé kroky budou velmi podobné těm z dnešního návodu.